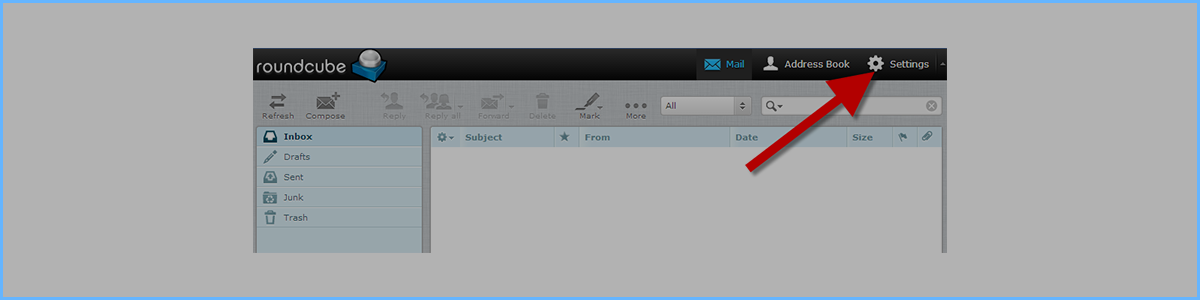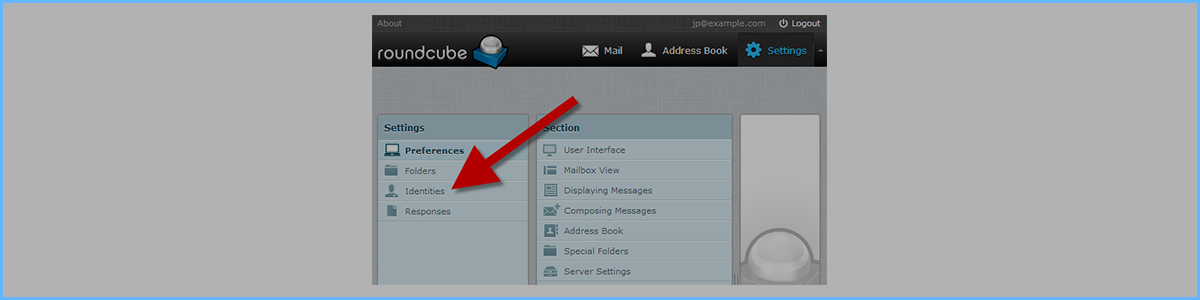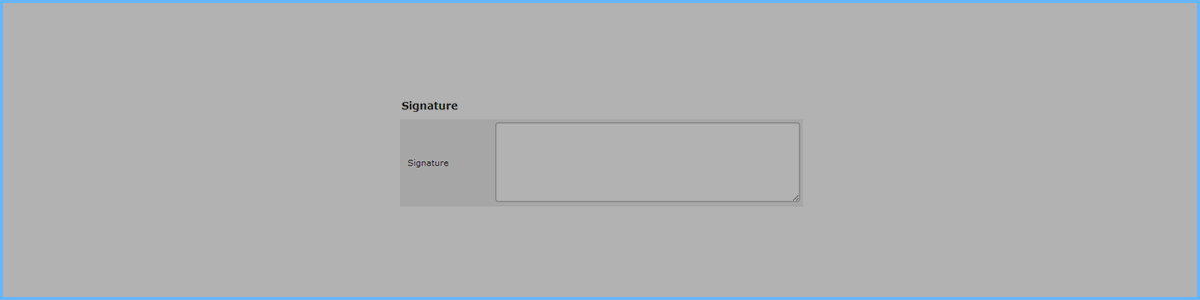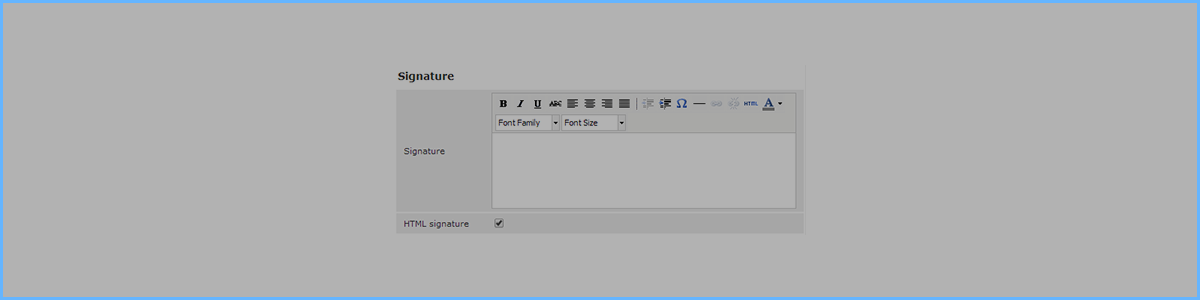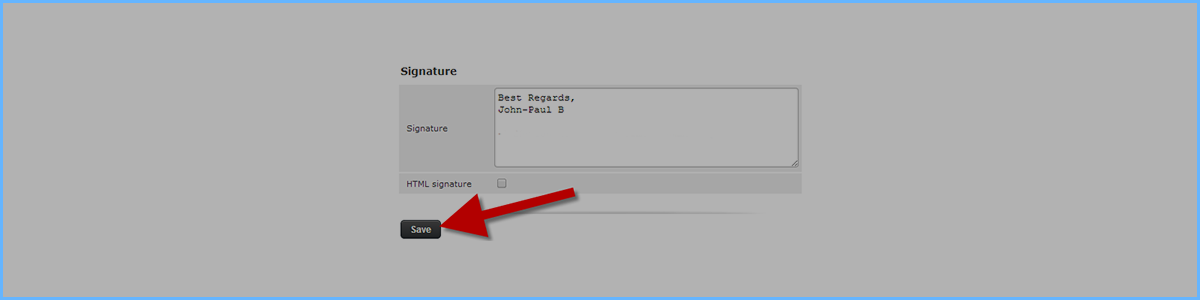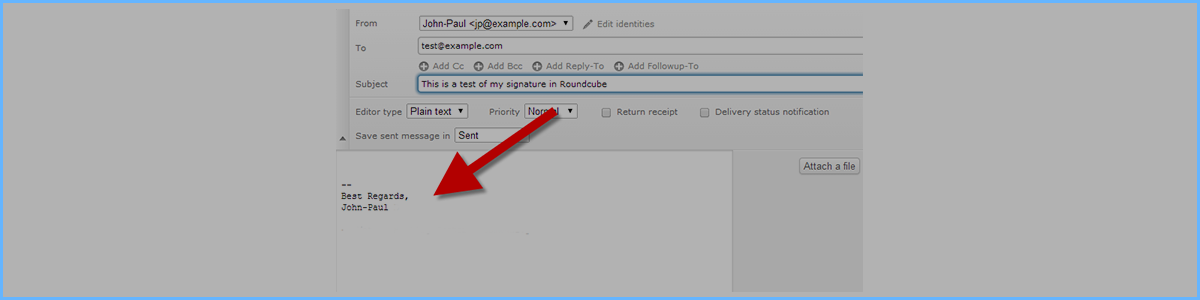Log into your Webmail dashboard and choose the RoundCube option. From the RoundCube dashboard, click on the Settings option in the upper right corner of the screen.
This brings you to the RoundCube Settings screen. Locate and click on the Identities tab.
You are now on the Identities list screen. Find and click on the desired identity in the left hand panel. In this example, there is only one. Clicking on the identity brings up two tabs in the right hand panel. Click on the Signatures tab.
Standard Signature Box: create a signature in Roundcube Webmail If you wish to use HTML in your signature, simply click the HTML Signature checkbox. This will cause the Signature field to display as shown below, allowing for special formatting.
HTML Signature Box:
Formatting a signature in webmail
When you click on the HTML Signature button, the editing interface will change. You will see a toolbar appear. In order to add an image, link, or other HTML-based commands, you need to click on the button in the toolbar labeled HTML. Note: Any image that you use in the signature must be accessible through the internet, or it will not work. Enter your desired custom signature in the Signature field. Once entered, click on the Save button located underneath the tabs. Record your new webmail signature
You have now created your new email signature! Below is a screenshot of how the signature automatically appears when you create an email.