Cosa significa configurare le caselle su un programma di posta tramite SSL
Al giorno d'oggi è necessario utilizzare tutti i servizi sul vostro hosting (quindi navigazione del sito web via browser, accesso allo scaricamento dei dati via FTP e accesso delle caselle di posta tramite un client di posta) tramite protocolli sicuri e crittografati SSL/TLS. In questo modo avrete la certezza di accedere alle vostre informazioni in modo sicuro e protetto. In questa guida vi spiegheremo dove reperire le informazioni per configurare la tua casella di posta in modo sicuro.
Dove reperire le informazioni
Le informazioni di base che vi occorrono per configurare la vostra casella sono le seguenti:
Username di Accesso
Tale username equivale alla vostra casella di posta (es. casella@miodominio.com)
Password di Accesso
E' la password della vostra casella di posta. E' quella che avete inserito quando avete creato la casella tramite il pannello di controllo hosting https://servers.li
Il server di posta a cui connettervi
Per semplicità noi utilizziamo lo stesso server sia per la posta in ingresso (POP3S/IMAPS) che per la posta in uscita (SMTPS). Potete reperire tale nome server sia nella mail di attivazione del servizio di hosting che vi è stata inviata a servizio evaso, sia all'interno del vostro pannello di controllo hosting https://servers.li
Per trovare il server di posta a cui connettersi, tramite il pannello di controllo https://servers.li potete procedere come segue:
- accedere all'interno del pannello https://servers.li tramite le vostre credenziali utente
- navigare la sezione Email. E nel menù a sinistra selezionare Domain
- qui cercare il vostro dominio. Il nome server da utilizzre sarà la voce che compare alla voce Server della tabella
Nell'esempio riportato di seguito il nome server è mx347.servers.li
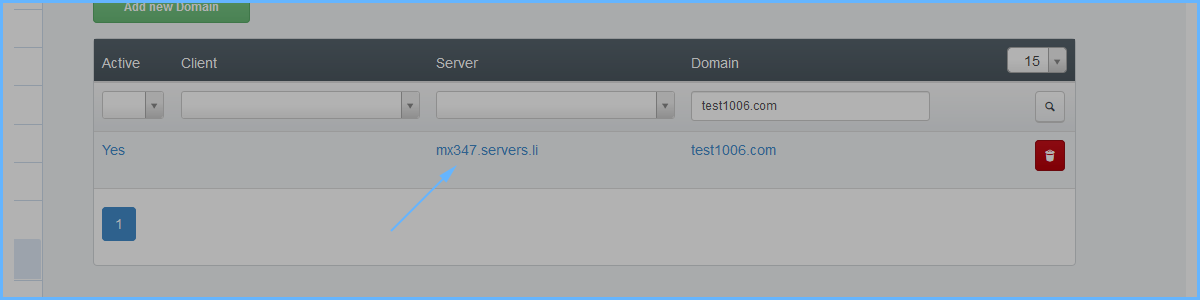
Le porte utilizzate dal servizio
Per assicurare la massima compatibilità con qualunque client di posta, utilizziamo per i nostri servizi soltanto porte standard. Le riportiamo di seguito:
POP3s (Scaricamento delle mail sul vostro terminale): 995
IMAPs (Mail sincronizzate con il server, consigliato rispetto a POP3s): 993
SMTPs (Server per l'invio delle mail): 465
Autenticazione necessaria sul server SMTPs
Quando configurate il server della posta in uscita SMTPs, dovete assicurarvi di impostare la voce Autenticazione del Server necessaria, con le stesse credenziali della posta in uscita.
Considerazioni finali ed esempi di configurazioni
Le informazioni riportate sopra, sono tutto ciò di cui avete bisogno per la configurazione delle vostre caselle di posta. Se fornite questo documento ad un tecnico, saprà sicuramente configurarvi il vostro terminale in modo corretto in pochi minuti.
Per ulteriore semplicità di configurazione, di seguito riportiamo alcuni esempi di configurazione di alcuni client di posta specifici.
Esempi di configurazione specifici
Per gli esempi riportati di seguito verranno utilizzati i seguenti dati. Voi dovrete variare questi dati, applicando quelli della vostra casella. Dati che avrete reperito come indicato nel paragrafo precedente.
Dati usati negli esempi (dovete sostituirli con quelli della vostra casella)
Casella di posta di esempio: test@mydomain.com
Password casella di posta di esempio: abc123
Server di posta di esempio (POP3s/IMAPs/SMTPs): mx347.servers.li
Configurazione di Microsoft Live Mail
- Avviare il programma
- Cliccare su Account > Posta Elettronica
- Qui compilare il nuovo account con i dati della casella come riportato di seguito nella figura:
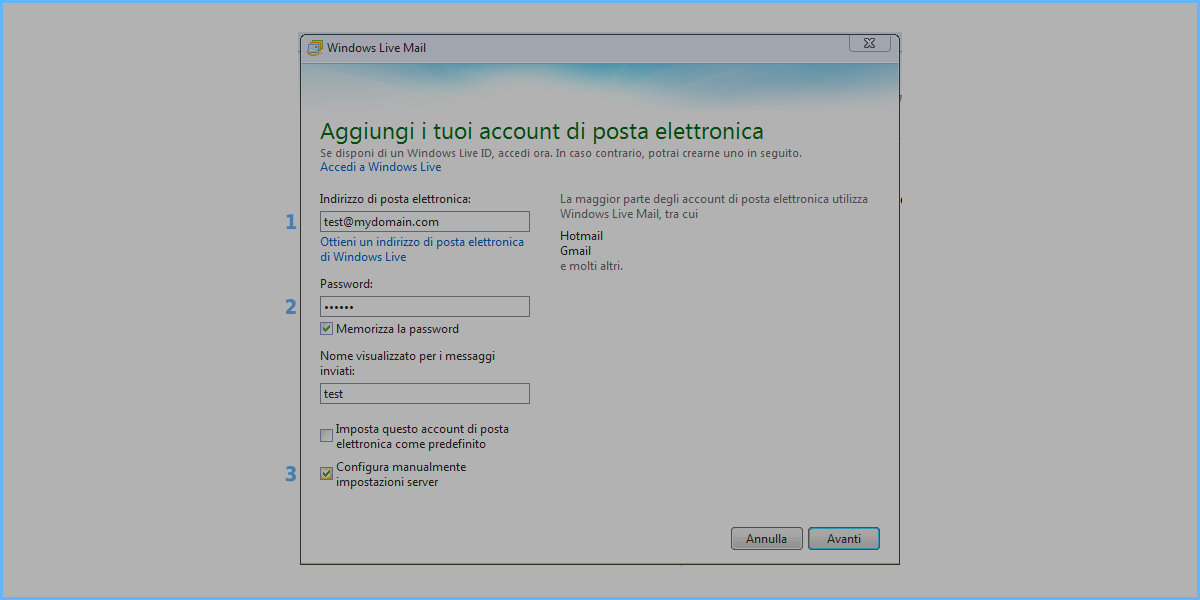
- Inserire l'indirizzo email test@mydomain.com
- Inserire la password della casella di posta
- Selezionare "Configura manualmente impostazioni server"
- Nella schermata successiva compilare i dati relativi al server:
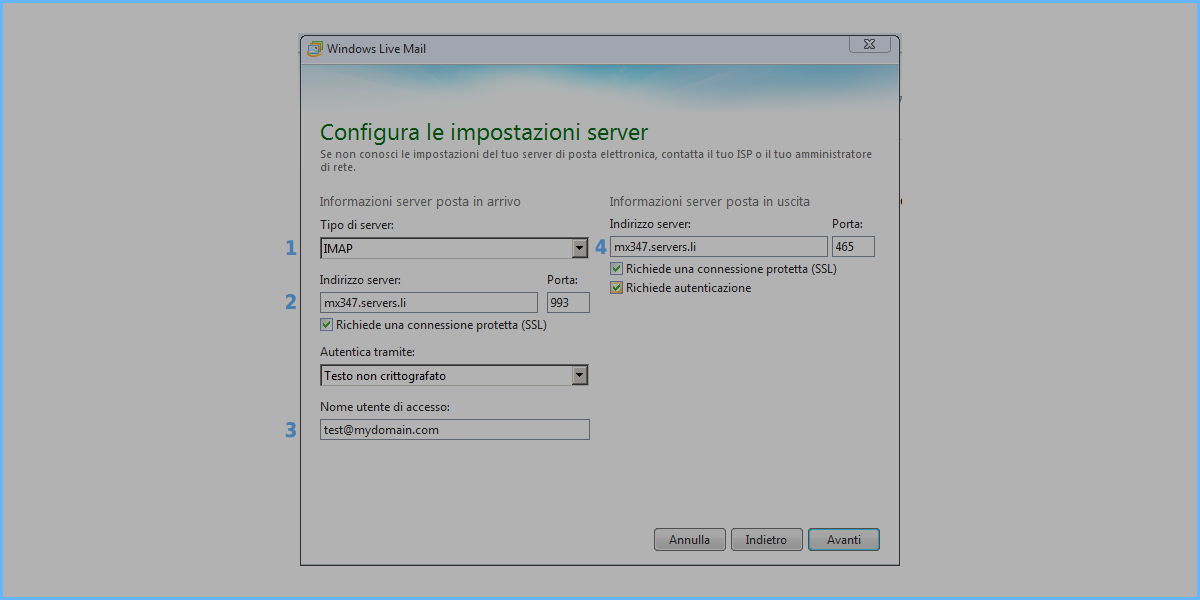
- Specificare la tipologia dell'account (consigliamo IMAP)
- Specificare il nome server della posta in arrivo (in questo esempio mx347.servers.li) e la porta (993). Spuntare inoltre di utilizzare una connessione protetta SSL.
- Indicare il Nome utente di accesso (è uguale alla casella di posta): test@mydomain.com
- Specificare il nome server della posta in uscita (in questo esempio mx347.servers.li) e la porta (465). Spuntare inoltre di utilizzare una connessione protetta SSL.
- Salvare premendo su Avanti. L'account è così aggiunto.
Configurazione di Mozilla Thunderbird
- Avviare il programma
- Cliccare su Strumenti > Impostazioni Account
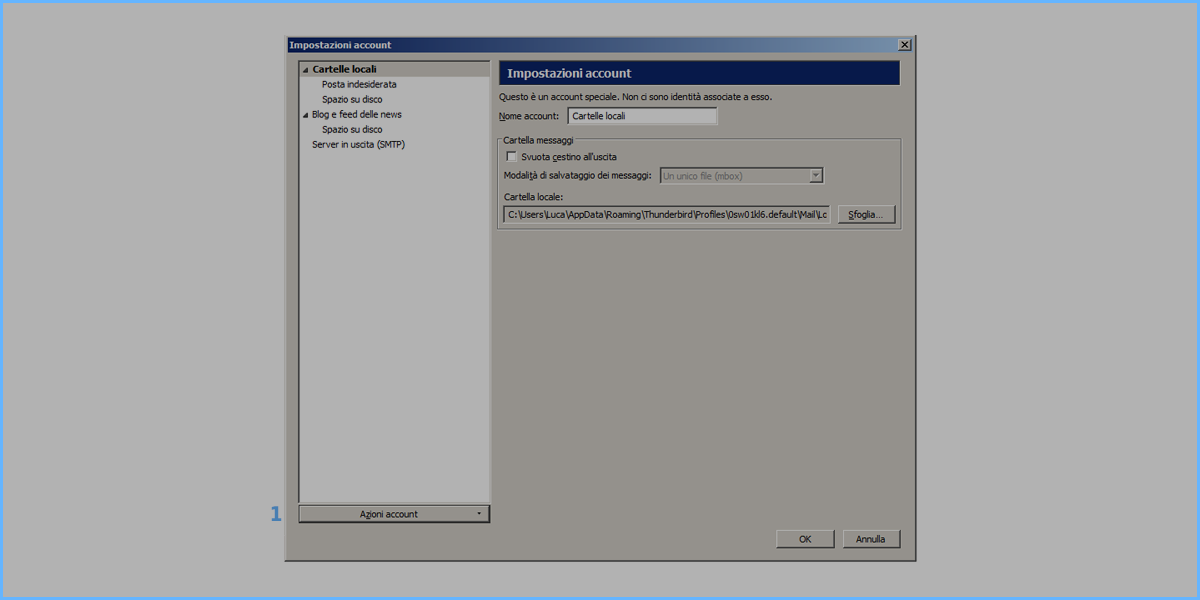
- Premere su Azioni account > Aggiungi Account di Posta
- Nella schermata successiva impostare le dati base dell'account di posta
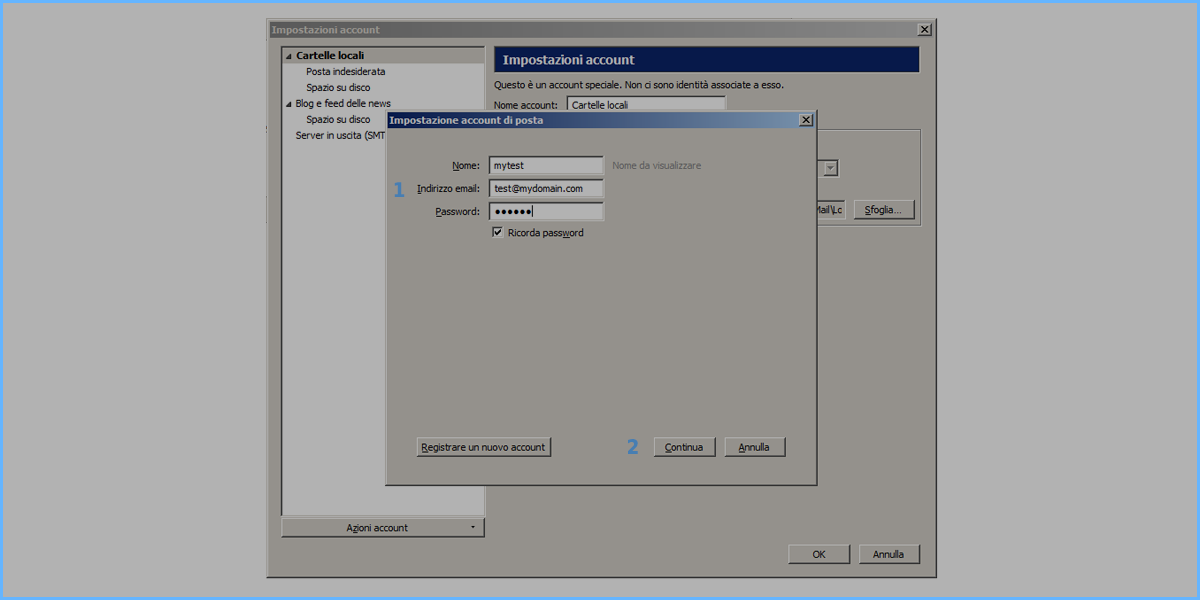
- Inserire un Nome (liberamente), l'indirizzo di posta elettronica (test@mydomain.com in questo esempio) e la password (abc123)
- Premere su Continua per proseguire l'impostazione dell'account
- Il programma proverà a configurare automaticamente la casella di posta. Premere su Configurazione Manuale per terminare la configurazione a mano
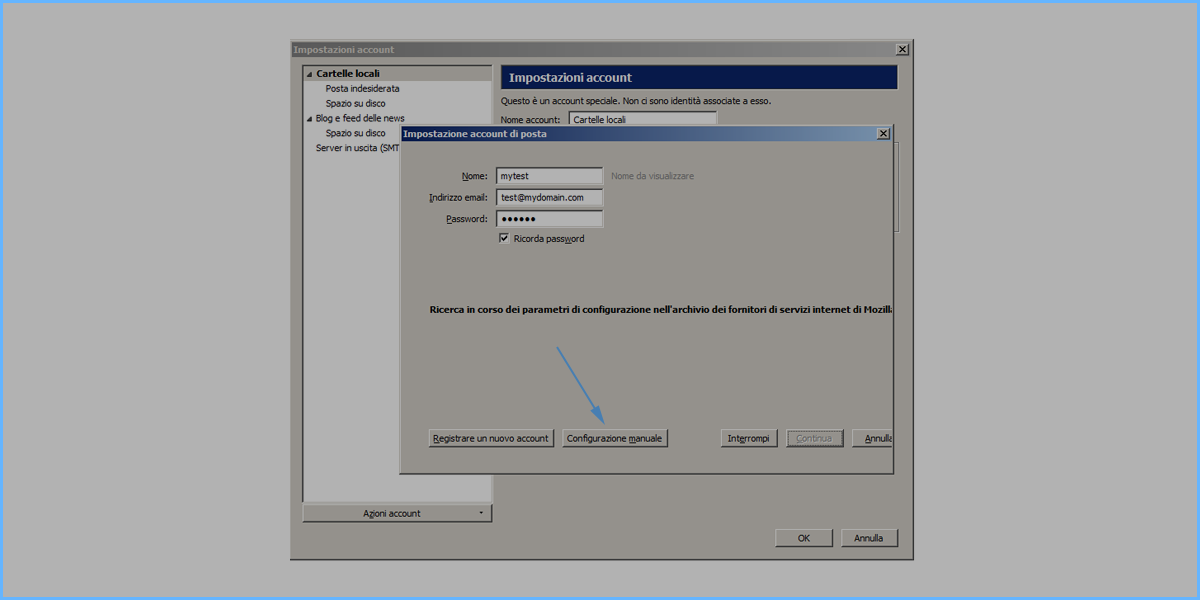
- Nella schermata successiva potrete configurare i dettagli dei server di posta
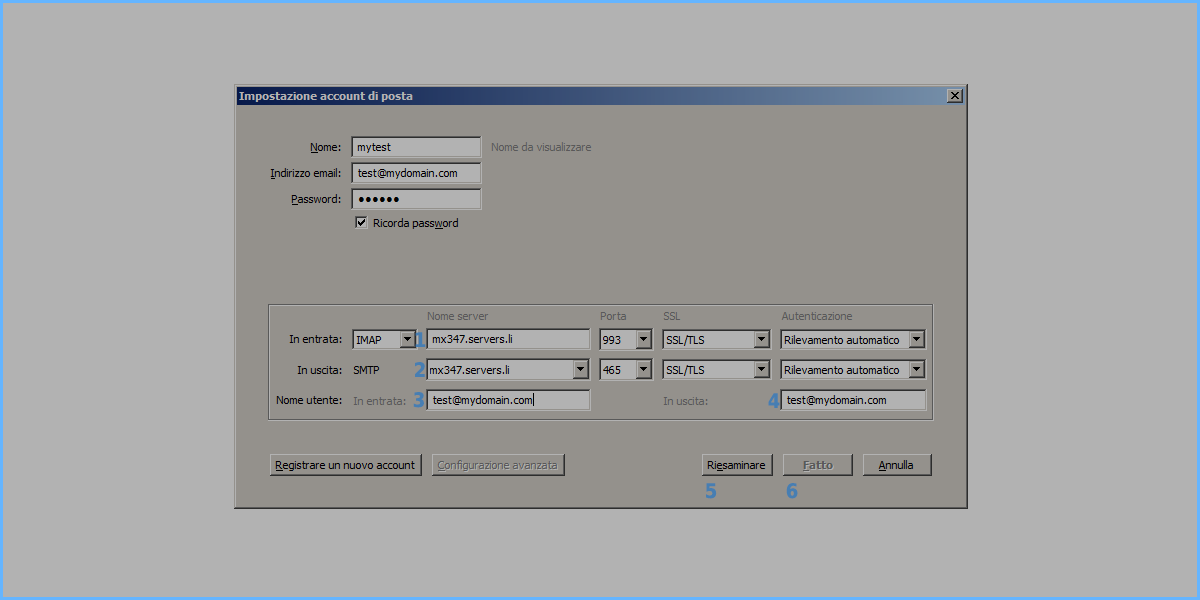
- Inserire come server IMAPs (mx347.servers.li in questo esempio), la porta (993), SSL/TLS e come autenticazione lasciare Rilevamente automatico
- Inserire come server SMTPs (mx347.servers.li in questo esempio), la porta (465), SSL/TLS e come autenticazione lasciare Rilevamento automatico
- Specificare come Nome utente per la posta in entrata la casella di posta (test@mydomain.com in questo esempio)
- Specificare come Nome utente per la posta in uscita la casella di posta (test@mydomain.com in questo esempio)
- Successivamente premere Riesaminare
- Se tutti i parametri sono stati inseriti correttamente verrà attivato il pulsante Fatto, che potrà essere premuto per salvare definitivamente l'account.

